Как подключить удаленный сервер. Как настроить удалённое (из интернета) подключение к серверу терминалов (RDP)
Приветствую вас, дорогие читатели и снова Тришкин Денис на связи.
Недавно я встретился с таким вопросом, как «Удаленный рабочий стол» (RDP Windows 7). Это инструмент позволяет работать с компьютером, используя другое устройство. Так, например, пользователь может с помощью домашнего оборудования выполнять все необходимые функции на ПК, расположенном в офисе. Согласитесь, в некоторых ситуациях такая возможность является удобной. Но при этом сначала необходимо все правильно отладить.
Для того, чтобы включить rdp, нужно выполнить несколько действий:
Установка соединения ( )
Чтобы установить подключение по rdp, необходимо для начала знать его IP-адрес. Для этого на искомом устройстве заходим в командную строку (открываем «» и прописываем «cmd »).

В появившемся окне указываем «». Откроется список, в котором необходимо отыскать строку с параметром IPv4. Цифры, которые указаны напротив, и есть нужные нам данные.

После этого на компьютере, с которого планируем осуществлять подключение, запускаем rdp клиент или «». Для этого необходимо зайти в «Пуск », а затем отправиться в «Стандартные ».

увеличить
Откроется окно, где задается адрес оборудования (IPv4). Затем нажать «».

Если все указано, как и положено, появится меню, в которое нужно ввести логин и пароль для установки связи.

Перед этим есть возможность выбора «Параметров », где предусмотрены различные настройки rdp:

Обновление ( )
Важно понимать, что при постоянной работе с этим инструментом, нужно, чтобы он выполнял все свои функции на 100%. В противном случае пользователи могут просто не добиться своих целей.
Для корректного функционирования необходимо правильно указать все настройки. Но в некоторых случаях этого недостаточно. Также стоит вовремя устанавливать все выходящие обновления rdp от Microsoft. Это можно делать не только в соответствующем центре, предусмотренном в самой операционной системе, но и на официальной странице разработчика.
Смена порта RDP ( )
Для стандартного подключения к удаленному компьютеру используется порт 3389. При этом взаимодействие происходит посредством TCP протокола. Поэтому он используется без udp.
Чтобы повысить безопасность соединения предусмотрена возможность изменения порта RDP. Смена значения сократит риск вторжения в систему в случае автоматизированного подбора паролей.
Для процедуры необходимо воспользоваться редактором реестра:

Нет подключения ( )
Иногда пользователи могут столкнуться с ситуацией, когда rdp не работает. При этом важно отметить, что, если судить по статистике, пользователю удается все же попасть на сервер, но какие-то инструменты сети не пускают его дальше. Для решения этой проблемы есть несколько действенных способов.
Имеем:
внутри небольшой корпоративной сети находится Windows 2003 Server с 1C: Бухгалтерией.
Задача:
настроить подключение к данному серверу из интернета чтобы бухгалтеры из любой точки мира, где есть интернет, могли с ним работать.
Так как толкового материала по данному вопросу мало и приходилось многие нюансы «нагугливать» по крохам и был написан данный пост.
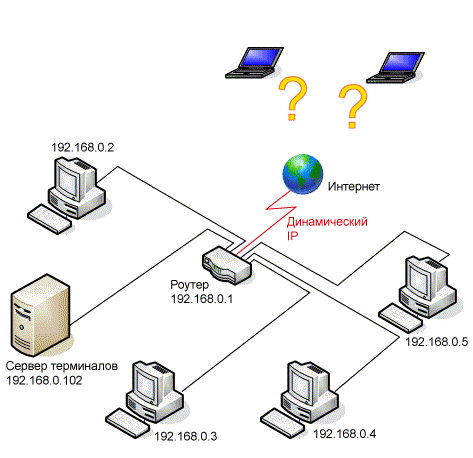
1. Решение проблемы динамического ip-адреса
Так как провайдеры в большинстве случаев предоставляют статический ip-адрес за отдельные деньги, у данной проблемы есть несколько решений:
- Доплачивать провайдеру за предоставление статического ip-адреса . Данный способ самый надёжный так как мы не зависим ни от каких сторонних сервисов (см. следующий пункт).
- Динамический DNS (Dynamic DNS, Static DNS for Your Dynamic IP) — при помощи данного сервиса назначаем нашему устройству с динамическим ip-адресом (в данном случае роутеру) постоянное доменное имя.
- Узнавать каким-либо образом действующий в данный момент ip-адрес. Проблематичность данного способа зависит от того, на сколько сложно его узнать и как часто он меняется.
Для себя мы выбрали второй способ — с динамическим DNS. Благо сервисов, которые бесплатно предоставляют такую услугу пока что достаточно:

1. Регистрируемся на сайте no-ip.com и нажимаем кнопку «Добавить устройство» (Add a Host)

2. Придумываем имя, выбираем бесплатный домен и нажимаем кнопку «Создать домен» (Create Host)
2. Привязка к роутеру динамического DNS
Нам повезло, наш роутер D-Link DIR-615 имеет встроенную поддержку динамического DNS. Идём на соответствующую страницу «Tools» -» DYNAMIC DNS».

Настраиваем привязку динамического DNS к роутеру D-link DIR-615
Enable dynamic DNS — ставим галочку
Server address — адрес сервера, предоставившего динамический ДНС (в нашем случае это «dynupdate.no-ip.com »)
Host Name — доменное имя, которое мы себе выбрали
Username or Key — имя пользователя, которое мы себе выбрали при регистрации на сайте No-IP.com
Password or Key — пароль, который мы себе выбрали при регистрации на сайте No-IP.com
Verify Password or Key — повторить пароль
Timeout — оставляем как есть (576)
Через 15-20 минут после регистрации Status изменится на Connected , что обозначает, что привязка прошла успешно!

Настраиваем привязку динамического DNS к роутеру TP-LINK: Выбираем из списка наш сервис-провайдер (No-IP), вводим имя пользователя, пароль и доменное имя, полученные при его регистрации
3. Открываем доступ к серверу из интернета
Теперь нам необходимо перенаправить подключающихся к серверу людей от роутера к самому серверу. Для этого необходимо на роутер осуществить переадресацию 3389 порта (именно он используется для RDP-подключений) на сервер. Заходим на роутере «ADVANCED» — «Virtual Server»:

Name — любое
Public Port — 3389
Protocol — Both (оба)
Schedule — Always (всегда)
IP Address — 192.168.0.102 (ip-адрес сервера терминалов в сети)
Private Port — 3389
Inbound Filter — Allow All (разрешить всё)
Важно! Для успешного применения данной операции необходимо ПЕРЕЗАГРУЖАТЬ роутер. Простое нажатие кнопки «Save Settings» результата не даёт.

То же самое для роутеров TP-LINK: Переадресация — Виртуальные серверы — Добавить новую…
Желательно прописать на сервере собственные настройки ip-адреса чтобы при следующей перезагрузке он не изменился и переадресация порта не «ушла в пустоту»:

Заключение
Если всё сделано правильно, то попытка подключения у удалённому рабочему столу из любой точки мира:

завершится успешно:

P.S.
Полезная ссылка:
как установить и настроить связку Windows 2003 Server + Сервер терминалов + 1C Предприятие 7.7 .
Если же у Вас повышенные требования
к стабильности и безопасности работы, круглосуточной поддержке техническими специалистами, Вы можете заказать размещение серверов в датацентре . В таком случае многие из вышеперечисленных вопросов отпадут сами собой.
/ Подключение к удалённому рабочему столу
Как подключиться к виртуальному серверу по RDP?
Подключение к удаленному рабочему столу производится с помощью RDP клиента. RDP (Remote Desktop Protocol) клиент установлен во всех ОС Windows, начиная с Windows XP. Так же есть версии клиентов удаленного рабочего стола для Maс и смартфонов на базе Android. Для Linux вы можете использовать rdesktop, FreeRDP или Remmina, для iPhone - рекомендуем штатный RDP или альтернативный iTap RDP Для запуска RDP клиента под Windows выполните на вашем компьютере:
1. Для подключения по RDP используйте сочетание клавиш Win+R в открывшимся окне введите команду mstsc.exe /console /admin и нажмите ОК
Обратите внимание на параметры /console /admin - с их помощью производится подключение к "консоли" сервера, вместо создания нового сеанса. Таким образом, вы всегда будете подключаться к вашему запущенному ранее сеансу, вместо создания нового, что позволит избежат проблем "двойного запуска" программ и параллельных сессий.
2. Или Пуск -> Программы -> Стандартные -> Подключение к удалённому рабочему столу

В открывшемся окне необходимо указать IP-адрес сервера, к которому вы хотите подключаться. IP-адрес и все данные для работы (указаны в письме с данными доступа), после ввода адреса нажмите кнопку «Подключить», через несколько секунд появится окно для ввода пароля. Внимательно введите в него свой логин (по умолчанию для всех новых серверов "Administrator" и пароль и поставьте галочку "Запомнить учетные данные":

Обратите внимание, пароль необходимо ввести вручную, "копипаст" не работает. Если Вы правильно ввели логин и пароль то произойдет подключение к удаленному рабочему столу Вашего VDS Windows. При первом подключении Вы увидите информацию о недоверенном сертификате безопасности. Это обуславливается тем, что сервер шифрует передаваемые данные SSL-сертификатом, который был автоматически сгенерирован самим сервером. Это не говорит о проблеме безопасности, это просто уведомление, что шифрование осуществляется с использованием сертификата, который был выдан неавторизованным центром.

Здесь Вам нужно отметить «Больше не выводить запрос о подключениях к этому компьютеру» и нажать «Да».
Новые статьи
- Русско-португальский разговорник для туристов (путешественников) с произношением
- Португальский язык для туристов
- Какие основные различия испанского языка в Испании и Латинской Америке?
- Датско-русские онлайн-переводчики Датский язык переводчик
- Чем отличается португальский язык от испанского
- Транзитный сатурн в оппозиции к натальному сатурну Оппозиция Луна – Сатурн в радиксе мужчины
- Гороскоп работы и денег
- Защита от сглаза и зависти поможет сохранить то, что дорого Как ставить защиту от
- Что значит, если снится сон во сне?
- Китайский гороскоп БЫК (Вол)
Популярные статьи
- Травяные чаи при боли в горле
- Что делать при поносе и температуре у взрослого
- Гадание на воске: правильное толкование фигур Порядок проведения гадания
- Совместимость лунных рыб Кто подходит женщине с луной в рыбах
- Что любит Скорпион в сексе?
- Снилось сосед спускается со стремянки по ванге
- Краткий курс теоретической механики
- Подготовка к ЕГЭ по математике (профильный уровень): задания, решения и объяснения
- Софийско-успенский собор в тобольске
- Полтавская епархия подтвердила свою верность канонической упц
