Сетевой адаптер ethernet не имеет. Если сетевой адаптер не имеет допустимых параметров настройки айпи? Как устранить проблему
Сетевой Ethernet-адаптер с недопустимыми параметрами IP - одна из распространенных проблем при подключении компьютера, стационарного или ноутбука, к Интернету и локальной сети. Эта ошибка возникает и в седьмой, и в восьмой, и в обновленной, десятой, версии Windows. И определяется она после запуска сторонних сетевых утилит или предустановленного в системе средства для диагностики. Основной причиной такого сбоя являются неверно заданные параметры сетевого адаптера. Но существует и ряд других моментов. Итак, давайте остановимся на них подробней.
Сетевые настройки Windows
Каждой сетевой плате присваивается свой адрес IP. И первое, что мы сделаем, - проверим его. Откройте «Центр для управления сетями и доступом», кликнув на иконку «монитора». Выберите «Изменение параметров адаптера», чтобы перейти в «Подключение по локальной сети». Кликните на иконку и откройте «Состояние», а затем «Сведения».
В новом открывшемся окне есть все данные о вашем сетевом подключении. Нам нужен «Протокол IPv4». В нем обязательно должно быть прописано значение и отсутствовать адреса вот такого плана: 169.252.X.X. Если поле пустое или прописаны такие адреса, вы не сможете подключиться к интернету. Также не могут быть пустыми, если вы подключаетесь к WAN по маршрутизатору, поля для «Шлюза по умолчанию» и «DNS-сервера». В них обязательно прописываются значения.
Незаполненные поля свидетельствуют о сбое в работе DHCP-сервера. Попробуем исправить все вручную. Жмите на иконку «Подключения по сети» и выбирайте «Свойства». На этой вкладке нам нужен «Протокол Интернета версии 4 (TCP/IPv4)». Именно в этом поле мы и зададим значение IP-адреса:
![]()
Что пишем? Если вы используете маршрутизатор, посмотрите на нижней панели его IP-адрес. Значение для маски сети будет 255.255.255.0. Это в том случае, если вы подключаетесь по роутеру. Если кабель подключен напрямую, звоните своему поставщику услуг - ошибку с недопустимыми параметрами сетевого адаптера может исправить только он.
Маршрутизация, DNS-кэш и WInsock
Итак, сначала удалим маршруты следования сетевой информации, то есть, почистим таблицу.В Пуске выбираем Командную строку и запускаем консоль от Администратора, кликнув на соответствующий пункт меню. Пишем следующие команды в текстовом интерфейсе поочередно и жмем Enter для выполнения:
Таблица маршрутизации очищается так
:
route –f
Кэш службы DNS-клиента очищается так
:
ipconfig /flushdns
Настройки протокола TCP/IP сбрасываются так
:
netsh int ip reset
netsh int ipv4 reset
netsh int tcp reset
Настройки Windows Sockets сбрасываются так
:
netsh winsock reset
Закрывайте командную консоль, нажимайте перезагрузку ноутбука/компьютера и проверяйте состояние Интернет-подключения.
Драйвер сетевого адаптера
Новая редакция Windows принесла с собой целый букет проблем с подключением и по Ethernet, и по воздуху. И основанная причина этих проблем - несовместимые или нестабильные драйверы для сетевых плат. Если утилита диагностировала ошибку «недопустимые параметры IP в сетевом адаптере», первое, что вы должны сделать - убедиться в наличие драйвера. Впрочем, если вы обновили программное обеспечение, драйвер был установлен не вручную, а самой системой. Но он неработоспособен, поэтому удаляйте этот и устанавливайте новый.Где искать? Только на сайте производителя и только по модели адаптера или ноутбука. Вбейте в поиск и загрузите установочный файл или архив на компьютер. Запустите.EXE файл и подождите, пока драйвер завершит установку. Если для «десятки» производитель еще не выпустил драйвер, скачайте для Windows 8.
Система безопасности ПК - антивирус, фаервол
Если вы установили другую антивирусную программу или настроили брандмауэр по-новому, возможно, что это и стало причиной ошибки подключения к Интернету. Вы также можете пользоваться бесплатным антивирусным обеспечением, которое конфликтует с сетевой картой, или межсетевым экраном, рьяно защищающим ваш компьютер от угроз сети. В любом случае, отключите антивирусы, межсетевые экраны, в том числе и предустановленный брандмауэр. Работу последнего желательно приостановить в первую очередь. Для этого нажмите набор клавиш Win+R и в открывшемся в левом углу окошке напишите firewall.cpl . Откроется еще одно окно с двумя ссылками. Выберите соответствующую ссылку, чтобы отключить: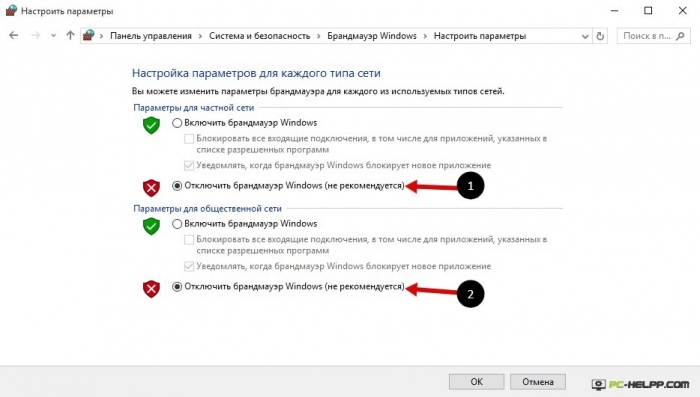
Отключаем частную и общую сеть. Закрываем окно и запускаем интернет.
Чистая загрузка Windows
И напоследок попробуем вариант чистой загрузки OS, чтобы исключить конфликты сетевой платы со сторонними программами, приложениями, службами. Наберите Win+R и в открывшемся окошке скопируйте команду: msconfigЕсли вы нажмете OK, откроется окно с «Конфигурацией системы». Откройте вкладку «Общие» и выберите на ней пункт «Выборочный запуск», отметив его флажком, как на картинке:
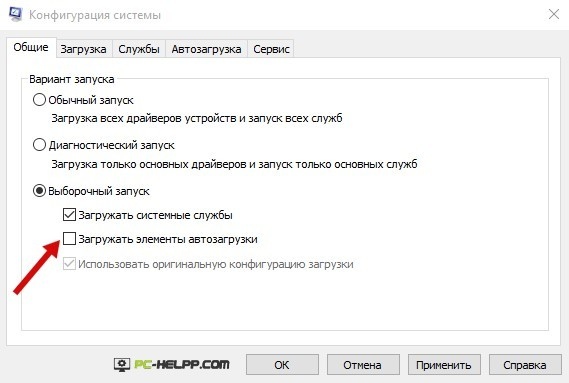
Чуть ниже есть еще один пункт, отмеченный флажком. Чтобы выполнить чистую загрузку программного обеспечения MS, нам надо снять отместку с пункта «загружать элементы автозагрузки». После перейдите на вкладку «Службы»:

Чтобы не отображались только службы Майкрософт, отметьте соответствующий пункт флажком и нажмите «Отключить все». Сохраните новые параметры и перезагрузите обязательно ноутбук/компьютер. Проверьте подключение к Интернету. Скорей всего, проблема с настройками IP для сетевой карты должна решиться. Ну а если ничего не помогло, необходимо подключать адаптер к другому устройству. Возможно, что дело в ноутбуке, а не в сетевой карте. 07.08.2017
Не так давно, автор этих строк столкнулся с неприятной ситуацией – один из компьютеров, отлично работающий ранее, был подключен к роутеру на новом месте с помощью проводного соединения. От этого роутера исправно получают интернет несколько устройств, а вот сам новичок работать отказывался, выдавая ошибку: “Сетевой адаптер не имеет допустимых параметров настройки IP”.
То есть патч-корд, он же кабель Ethernet, отлично обеспечивает интернетом исправно гудящий системный блок, а при подключении к многострадальному системнику последний упорно игнорирует подключенный интернет.
Что эта за ошибка, и как от нее избавиться – давайте разбираться вместе.
Пробуем выключить и включить
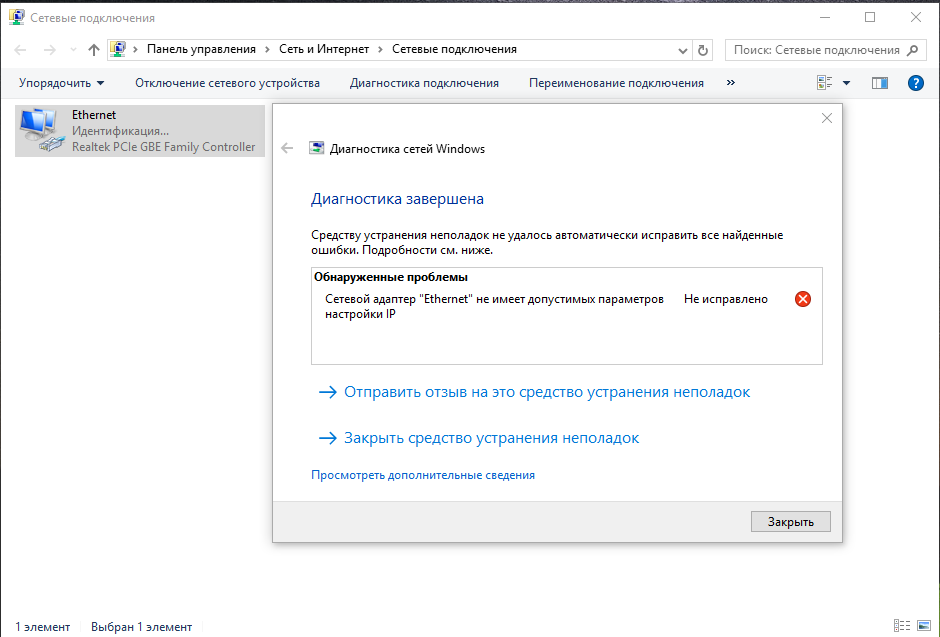
Признаюсь сразу – в моем случае мне помог старый добрый способ. Я просто обесточил роутер, а потом заново подсоединил его к электрической сети, и все заработало самостоятельно. Однако, до того, как я попробовал этот чудодейственный метод, мне пришлось основательно изучить проблему.
Поэтому, первым делом попробуйте “выключить, а потом снова включить” Ваше проблемное устройство, а также перезагрузите роутер. Ну а вдруг – мне же в итоге помогло?
Также Вы можете включить и отключить интернет-подключение вручную. Для этого пройдите в меню “Изменение параметров адаптера”. Отыскать его можно следующим способом:
Нажмите правой кнопкой мышки на иконку соединения и выберите “Центр управления..”
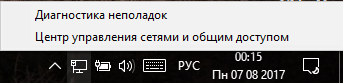

Также Вы можете воспользоваться следующим способом: нажмите на клавиатуре Win + R , наберите ncpa.cpl и подтвердите ввод клавишей Enter .
В открывшемся окне выберите свое соединение и нажмите отключить, а потом точно также, с помощью правой кнопки мышки, нажмите включить.

Проверяем соединение. Не помогло? Двигаемся дальше.
Обновляем IP адрес
Пробуем обновить IP адрес автоматически. Для этого мы используем командную строку.
Запускаем командную строку и вводим следующий код:
ipconfig /release
ipconfig /renew
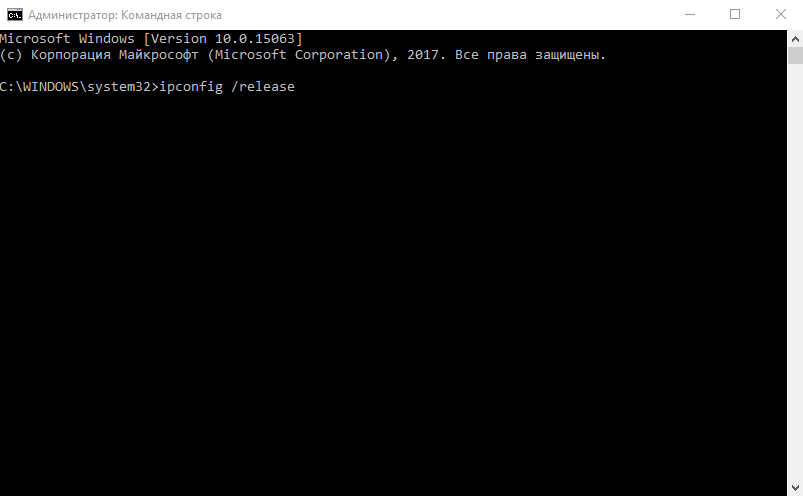
Этот способ самый безопасный, и, скорее всего, самый бесполезный.
Сбрасываем протокол TCP/IP
Попробуем сбросить сетевые настройки. Для этого вновь используем командную строку, а затем вводим следующие запросы:
netsh int ip reset
netsh int tcp reset
netsh winsock reset
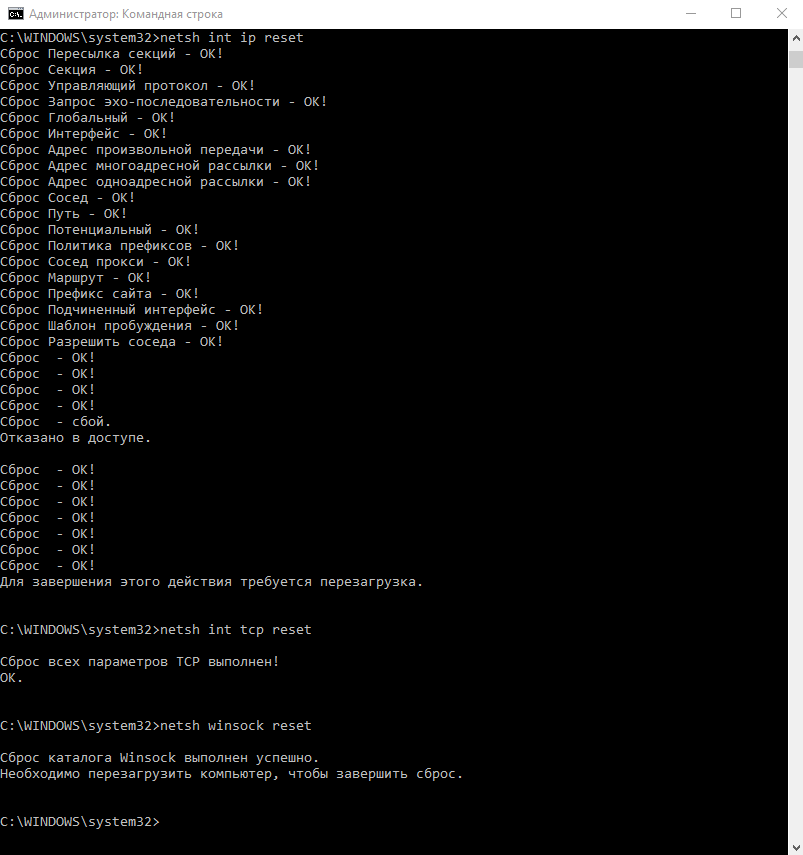
После перезагружаем компьютер. Опять не то? Пробуем следующее.
Пробуем другие способы решения ошибки: “Сетевой адаптер не имеет допустимых параметров настройки IP”
- Попробуйте отключить антивирус или сторонний фаервол.
- Удалите Сетевой адаптер в Диспетчере устройств , и перезагрузитесь. После подобной экзекуции произойдет автоматическая переустановка драйверов. Если не произошла, попробуйте скачать драйвера с официального сайта производителя.
- Удалите программу Bonjour от Apple, если она установлена у Вас – иногда она бывает причиной сбоя.
- Проверьте, не отключена ли сетевая карта в BIOS .
Надеюсь, Ваша проблема решиться также легко и безболезненно, как и в моем случае. На всякий случай стоит проверить исправность кабеля и сетевого адаптера. Попробуйте отсоединить и подсоединить кабель обратно. Обновите драйвера, операционную систему. Если не помогло, может, стоит
Ошибка «Сетевой адаптер «Беспроводное сетевое соединение» не имеет допустимых параметров настройки IP»
Пациент: Проблема с беспроводным адаптером. Выходит ошибка «Сетевой адаптер «Беспроводное сетевое соединение» не имеет допустимых параметров настройки IP». Операционная система Windows 10.
Решение:
1.Запускаем Командную строку (cmd
) от имени администратора.
Для этого открываем проводник. Открываем там диск С, например. Далее в меню проводника «файл» мышку на «Открыть командную строку» и левее «Открыть командную строку как администратор». щелкаем по этому пункту.
2. Когда откроется черное окошко его заголовок вверху должен начинаться словом Администратор! В появившемся черном окошке пишем (после каждой строки нажимаем Enter
.):
route -f
ipconfig /flushdns
netsh int ip reset
netsh int ipv4 reset
netsh int tcp reset
netsh winsock reset
3. Компьютер пойдет на перезагрузку. После перезагрузки подождите, пока обновится само соединение.
Подобная проблема аналогично решается в системах Windows 7 и 8.1 В этом случае командная строка запускается как показано на картинке ниже:
Нажимаем «ПУСК»
(п.1) в появившемся поле набираем cmd
(п.2). Выше появится строчка cmd
, нажимаем на нее правой кнопкой мыши (п.3.) Выбираем в появившемся меню «запуск от имени администратора»
.
Одна из распространенных ситуаций у пользователей Windows 10, 8 и Windows 7 - неполадки с работой Интернета и сообщение о том, что сетевой адаптер (Wi-Fi или Ethernet) не имеет допустимых параметров настройки IP при использовании стандартной утилиты диагностики неполадок и устранения неисправностей сети.
В этой инструкции пошагово описано, что делать в указанной ситуации, чтобы исправить ошибку, связанную с отсутствием допустимых параметров настройки IP и вернуть нормальную работоспособность Интернета.
Примечание: прежде чем выполнять описанные далее действия, попробуйте отключить ваше интернет-подключение Wi-Fi или Ethernet, а затем снова включить его. Для этого нажмите клавиши Win+R на клавиатуре, введите ncpa.cpl и нажмите Enter. Кликните правой кнопкой мыши по проблемному подключению, выберите «Отключить». После того, как оно будет отключено, тем же образом включите его. Для беспроводного соединения попробуйте также выключить и заново включить ваш Wi-Fi роутер.

Повторное получение параметров IP
Если неправильно работающее подключение получает свой IP адрес автоматически, то рассматриваемая проблема может решиться простым обновлением полученного от роутера или провайдера IP-адреса. Для того, чтобы сделать это, проделайте следующие шаги.
- Запустите командную строку от имени администратора и по порядку используйте следующие команды.
- ipconfig /release
- ipconfig /renew
Закройте командную строку и проверьте, была ли решена проблема.
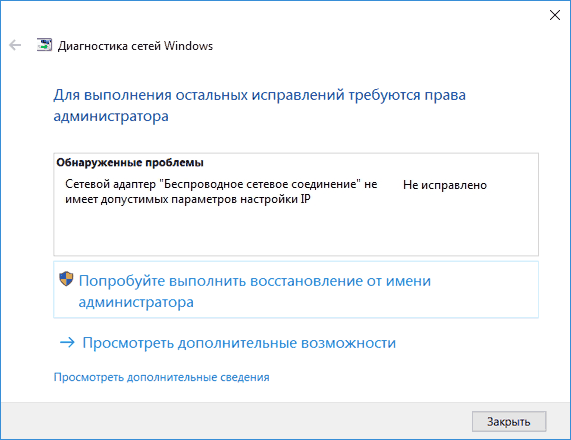
Часто этот способ не помогает, но, одновременно, он является самым простым и безопасным.
Сброс параметров протокола TCP/IP
Первое, что следует попробовать при появлении сообщения о том, что сетевой адаптер не имеет допустимых параметров настройки IP - выполнить сброс сетевых настроек, в частности параметров протокола IP (и WinSock).
Внимание: если у вас корпоративная сеть и настройкой Ethernet и Интернета занимается администратор, выполнение следующих действий нежелательно (можно сбросить какие-то специфичные параметры, необходимые для работы).
Если у вас другая версия ОС (но подойдет и для «десятки»), то выполните следующие действия.
Также для сброса параметров TCP/IP в Windows 8.1 и Windows 7 вы можете использовать утилиту, доступную для загрузки на официальном сайте Майкрософт: https://support.microsoft.com/ru-ru/kb/299357
После перезагрузки компьютера, проверьте вернулась ли работоспособность Интернета и, если нет, показывает ли диагностика неполадок то же сообщение, что и раньше.
Проверка параметров IP подключения Ethernet или Wi-Fi
Еще один вариант - проверить параметры настройки IP вручную и изменить их при необходимости. После выполнения изменений, указанных в отдельных пунктах далее, проверяйте, была ли устранена проблема.
Если же ничто из этого не оказалось полезным, попробуйте варианты из следующего раздела.
Дополнительные причины того, что сетевой адаптер не имеет допустимых параметров настройки IP
Помимо описанных действий, в ситуациях с «допустимыми параметрами IP» виновниками может оказаться сторонние программы, в частности:
- Bonjour - если вы устанавливали какое-то ПО от Apple (iTunes, iCloud, QuickTime), то с большой вероятностью в списке установленных программ у вас есть Bonjour. Удаление этой программы может решить описываемую проблему.
- Если на вашем компьютере установлен сторонний антивирус или фаервол, попробуйте временно отключить их и проверить, исчезла ли неполадка. Если да - попробуйте удалить, а затем снова установить антивирус.
- В диспетчере устройств Windows попробуйте удалить ваш сетевой адаптер, после чего в меню выбрать «Действие» - «Обновление конфигурации оборудования». Произойдет переустановка адаптера, иногда это срабатывает.
На этом всё. Надеюсь, какой-то из способов подошел для вашей ситуации.
Новые статьи
- Русско-португальский разговорник для туристов (путешественников) с произношением
- Португальский язык для туристов
- Какие основные различия испанского языка в Испании и Латинской Америке?
- Датско-русские онлайн-переводчики Датский язык переводчик
- Чем отличается португальский язык от испанского
- Транзитный сатурн в оппозиции к натальному сатурну Оппозиция Луна – Сатурн в радиксе мужчины
- Гороскоп работы и денег
- Защита от сглаза и зависти поможет сохранить то, что дорого Как ставить защиту от
- Что значит, если снится сон во сне?
- Китайский гороскоп БЫК (Вол)
Популярные статьи
- Травяные чаи при боли в горле
- Что делать при поносе и температуре у взрослого
- Гадание на воске: правильное толкование фигур Порядок проведения гадания
- Совместимость лунных рыб Кто подходит женщине с луной в рыбах
- Что любит Скорпион в сексе?
- Снилось сосед спускается со стремянки по ванге
- Краткий курс теоретической механики
- Подготовка к ЕГЭ по математике (профильный уровень): задания, решения и объяснения
- Софийско-успенский собор в тобольске
- Полтавская епархия подтвердила свою верность канонической упц
