Как подключить второй wifi роутер к первому. Соединение роутеров – типичные ошибки
С большим трудом удалось придумать правильное название для данной статьи. И всё-равно не уверен, что оно действительно верно отражает суть. На всякий случай еще варианты:
- Настройка одноранговой локальной сети;
- Как из маршрутизатора сделать точку доступа;
- Два роутера. Совместные сетевые ресурсы;
- Каскадное подключение.
Дано :
Два офиса, расположены в одном здании, но не рядом. Между ними протянута витая пара. В одном из офисов есть Интернет. А еще есть два маршрутизатора с wi-fi.
Задача :
Соединить компьютеры в двух офисах в одну локальную сеть. Ноутбуки должны подключаться в каждом офисе по Wi-Fi и иметь доступ к сетевым ресурсам и принтерам. И, естественно, везде должен быть Интернет.
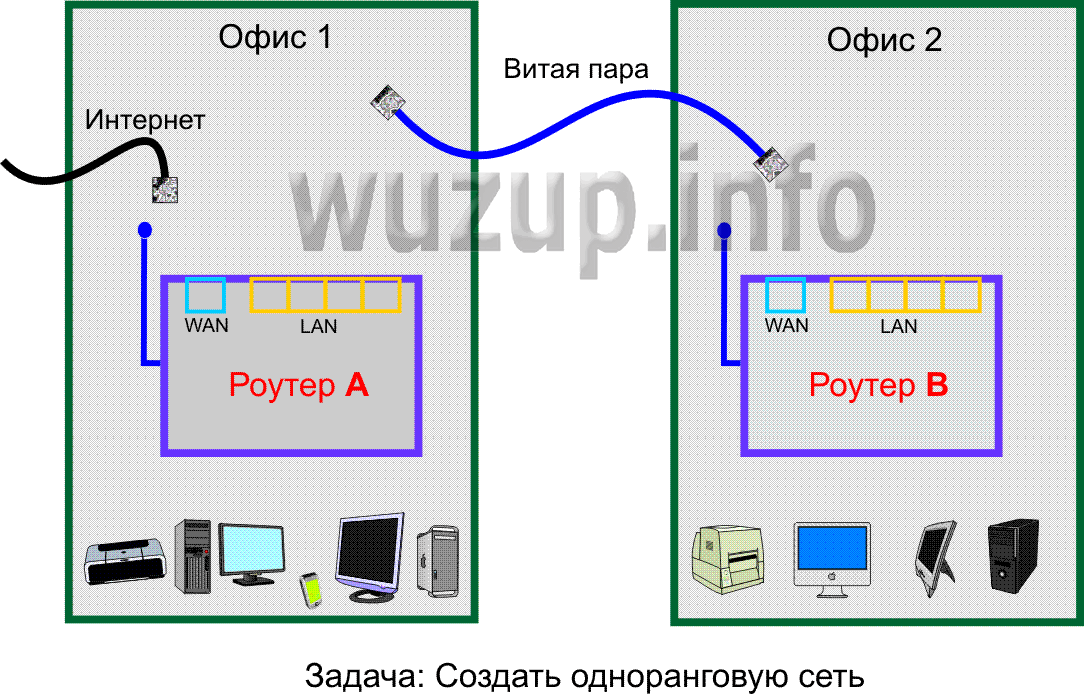
Примечание:
В поставленной задаче у меня в распоряжении были два роутера TP-Link 741 ND . После выполненных работ, я уже в домашних условиях протестировал решение данной проблемы на двух других маршрутизаторах и ASUS RT-G32. Всё работает!
Размышления:
Быстро и недорого!
Александр
. Частный компьютерный мастер.
+7-915-453-37-31
Решение :
Про режимы работы роутера: Ничего менять не надо. Просто оставьте всё по дефолу. (Как после нажатия reset)
Про Wi-Fi: Беспроводные сети на роутерах A и B можно настраивать одинаковые, либо разные. В любом случае устройства, подключенные к одной из этих беспроводных сетей, будут иметь доступ ко ВСЕМ сетевым ресурсам и принтерам.
Настройки для роутера А:
- Настроить подключение к Интернету;
- Включить DHCP;
- Настроить Wi-Fi и шифрование;
- Установить IP-адрес роутеру 192.168.1.1
- Подключить шнур, который идет во второй офис в порт LAN.
Настройки для роутера B:
Важно ! Не подключать шнур, который приходит с маршрутизатора А, пока не дойдете до пункта 5!
- Установить IP-адрес роутеру 192.168.1.2
- Настроить Wi-Fi и шифрование;
- Отключить DHCP;
- Сохранить настройки и презагрузить.
- Воткнуть шнур, который приходит от роутера A в свободный порт LAN (Важно! НЕ в WAN-Internet, а именно LAN)
Многие пользователи знают, как соединить два роутера кабелем LAN, чтобы Интернет был в обеих подсетях. Точнее, локальная сеть будет единственной – она организуется роутером, подключенным к провайдеру напрямую. Второй девайс соединяется с первым по схеме LAN-LAN и играет роль «навороченного» свитча, оснащённого точкой доступа или чем-либо ещё.
При настройке подобных сетей нередко совершается хотя бы одна ошибка. Пробуем избавиться от самых типичных из них.
Правильное и неправильное «объединение»
Мы не будем объединять роутеры по схеме LAN –> WAN, так как не хотим получить двойное преобразование NAT. Устройство под номером 2, в таком случае, настраивают как «свитч», отключив в нём DHCP-сервер и присвоив ему IP-адрес, входящий в диапазон «локалки» первого роутера. При этом нужно учесть сразу несколько тонкостей, о которых мы поговорим более подробно.
Пул DHCP локальной сети
Нужно считать, что второй роутер – просто ещё одно устройство, включаемое в локальную сеть первого. Каким тогда должен быть его IP-адрес? Конечно, значение этого адреса будет принадлежать подсети первого устройства. Пусть «роутер 1» доступен из локалки по адресу 192.168.1.1. Ну а второму, отключив в нём DHCP-сервер, мы возьмём и присвоим адрес 192.168.1.2. Кажется, тут всё правильно, но не спешите!
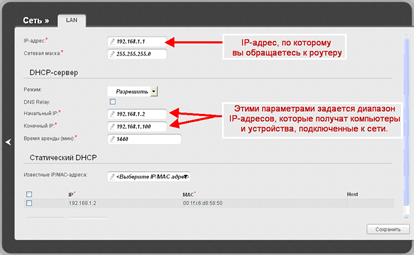
Параметры DHCP роутера 1
Рекомендуем перед проведением настройки не полениться и зайти в интерфейс первого роутера. Вам нужна всего одна вкладка, на которой менять ничего не потребуется. Просто, посмотрите, как выбраны параметры локального DHCP-сервера. Запишите конечное и начальное значение диапазона (пула) на листик.
Выбирая статический IP-адрес для любого локального девайса, нельзя использовать значения, принадлежащие пулу DHCP. Это правило распространяется и на роутер 2.
В нашем примере пул равен «2-100», единица занята первым роутером, значит, для второго мы выберем такой IP-адрес: 192.168.1.101! Приклейте на корпус девайса стикер, где будет записано новое значение.
Как настроить порт WAN
Речь идёт, как Вы понимаете, о настройках Интернет-соединения во втором роутере. Вообще, порт WAN в нём лучше отключить. Но так как не все web-интерфейсы поддерживают этот вариант, рекомендуется настроить соединение на статику. И вот, в подобных случаях иногда совершают типичную ошибку – выставляют такой IP, который принадлежит диапазону локалки.
Пусть у нас первый маршрутизатор создаёт домашнюю сеть 192.168.1.1 с маской 255.255.255.0. Тогда, в настройках соединения второго девайса не нужно задавать адрес из этого диапазона! Придумайте что-нибудь новое (совершенно «левое»), вроде такого: 66.55.1.200.
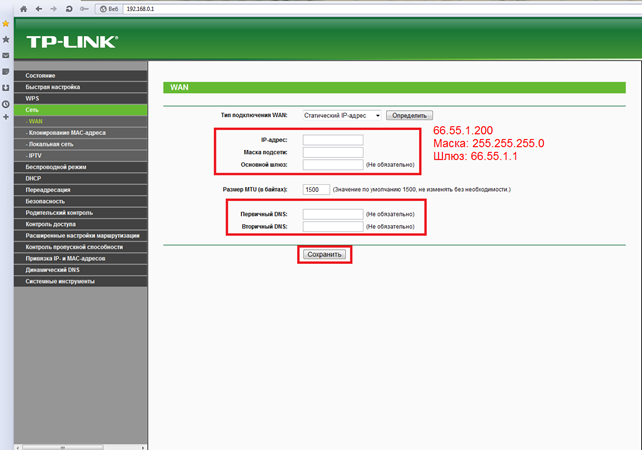
Настройка соединения, второй девайс
В качестве DNS тоже лучше указать несуществующие адреса, либо, можно оставить поля пустыми (но это работает не во всех web-интерфейсах). Суть ясна: подсети портов WAN и LAN не должны пересекаться.
DNS Relay, UPnP, IGMP
Раз у нас второй из маршрутизаторов через порт WAN не получает ничего, значит, быть сервером DNS он не может. Потому, в настройках его локальной сети мы находим галочку DNS Relay и снимаем её:
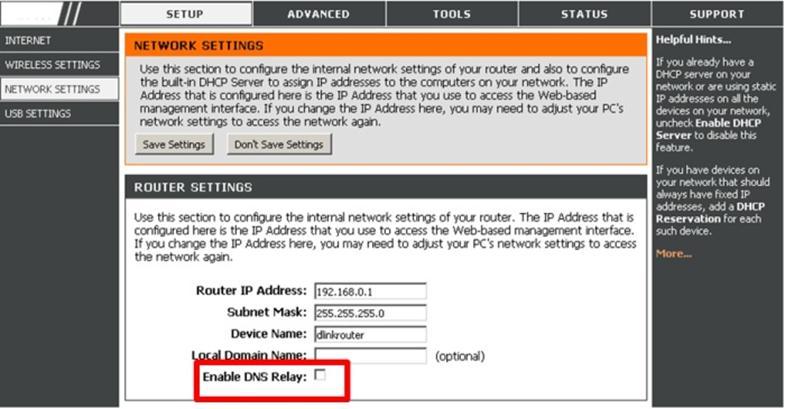
D-Link, опция DNS Relay
В некоторых маршрутизаторах, к примеру, таких как TP-Link, указанная опция отсутствует. Тогда оставляем поля DNS в настройках локалки пустыми или указываем недоступные адреса:
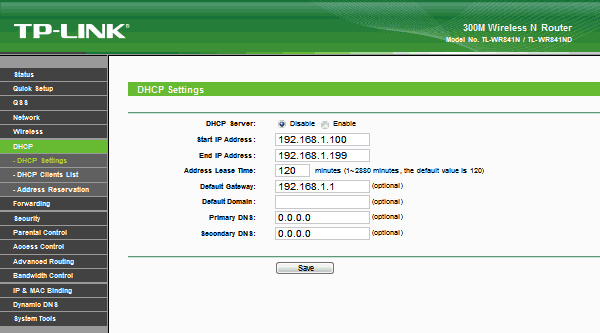
Настройка локального DHCP-сервера
Раз сервер DHCP выключен, значит, и раздавать никакие DNS-ы он всё равно не будет, можете не беспокоиться!
Всё вышесказанное можно распространить и на другие опции, имеющие отношение к трансляции пакетов от LAN к WAN или обратно. Хотелось бы выделить опцию UPnP, которая сейчас есть во всех интерфейсах. На втором маршрутизаторе мы её отключаем. Это же относится к галочке IGMP-snooping, а также, ко всем опциям, имеющим в названии слово IGMP.
Перечислим то, что отключать во втором девайсе точно не нужно:
- «Multicast Rate» в дополнительных настройках Wi-Fi – присвойте параметру значение «>0», если собираетесь смотреть IPTV по Wi-Fi (кстати, опция может отсутствовать вообще)
- Беспроводную сеть настраивают так, как будто речь идёт о стандартном маршрутизаторе, который оборудован Wi-Fi-модулем
- Опцию WMM и другие дополнительные «улучшения» используйте на своё усмотрение (если дают прирост производительности, не отключайте).
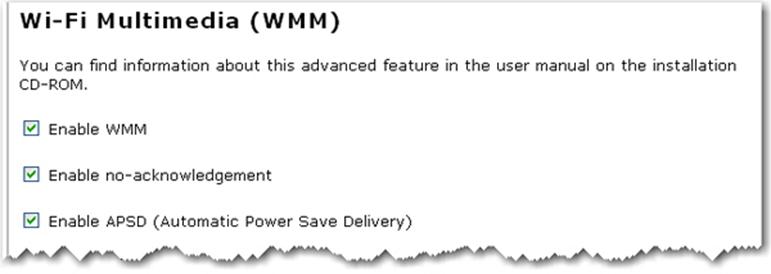
Функция WMM, маршрутизатор 2
Все опции, указанные в списке, относятся к параметрам беспроводной сети, и ни к чему больше. И это правильно – проводной сегмент у нас ограничен портами LAN 1-4, а встроенный свитч работает по умолчанию, если только не были выбраны порты STB.
В общем, руководствуясь перечисленными сведениями, можно получить вполне работоспособную «связку». Так что, удачного роутинга!
Соединение LAN-LAN, защищённое VPN-ом
Использование сразу нескольких роутеров или точек доступа целесообразно для увеличения радиуса покрытия сети. Допустим, у вас двухэтажный дом или большое по площади помещение, и один роутер не может его полностью покрыть своим сигналом. Одним из вариантов расширения зоны приема - соединить два WiFi роутера (или обычный маршрутизатор с беспроводным, как на картинке ниже).
Соединение в сеть двух роутеров.
Сделать это можно двумя способами. О первом мы подробно говорили при разборе режимов работы роутеров - использовать второе устройство-удлинитель в качестве репитера, подключив к первому по Wi-Fi. Останавливаться здесь подробно не буду, так как это уже разбиралось в упомянутой статье, да и сделать это на роутерах Asus линейки Black Diamond в последних прошивках, которыми я пользуюсь, очень просто. Гораздо интереснее сейчас посмотреть, как соединить для роутера через кабель - ведь сигнал при таком типе будет значительно более стабильным. Но здесь есть свои тонкости. Прежде всего, надо отметить, что для надежной работы желательно, чтобы эти два роутера были одной фирмы.
Теперь давайте рассмотрим поподробнее: Как соединить два Wi-Fi роутера Итак, первый роутер будет подключаться к интернету при помощи кабеля провайдера, другой - к нему при помощи патчкорда. При этом на первом в порт WAN идет кабель провайдера, а в порт LAN вставляем патчкорд, второй конец которого мы вставляем - ВНИМАНИЕ - в разъем WAN второго роутера.
Теперь, после соединения двух wifi роутеров, настройте первый роутер на провайдеровское подключение к интернету и настройте параметры беспроводной сети. О том, как это сделать, подробно было написано здесь. Для того, чтобы работала сеть через два роутера, не забудьте на первом включить DHCP сервер для автоматической раздачи ip адресов. сеть через два роутера Теперь переходим ко второму и сделайте две настройки - во-первых, задайте аналогично первому параметры для подключения к беспроводной сети - SSID, тип защиты и пароль. Во-вторых, в настройках подключения к интернету (WAN) установите флажок на автоматическое получение IP (от первого роутера).
На этом соединение и настройка двух роутеров закончено - теперь у вас должна работать стабильная wifi сеть с доступом в интернет.
Новые статьи
- Русско-португальский разговорник для туристов (путешественников) с произношением
- Португальский язык для туристов
- Какие основные различия испанского языка в Испании и Латинской Америке?
- Датско-русские онлайн-переводчики Датский язык переводчик
- Чем отличается португальский язык от испанского
- Транзитный сатурн в оппозиции к натальному сатурну Оппозиция Луна – Сатурн в радиксе мужчины
- Гороскоп работы и денег
- Защита от сглаза и зависти поможет сохранить то, что дорого Как ставить защиту от
- Что значит, если снится сон во сне?
- Китайский гороскоп БЫК (Вол)
Популярные статьи
- Травяные чаи при боли в горле
- Что делать при поносе и температуре у взрослого
- Гадание на воске: правильное толкование фигур Порядок проведения гадания
- Совместимость лунных рыб Кто подходит женщине с луной в рыбах
- Что любит Скорпион в сексе?
- Снилось сосед спускается со стремянки по ванге
- Краткий курс теоретической механики
- Подготовка к ЕГЭ по математике (профильный уровень): задания, решения и объяснения
- Софийско-успенский собор в тобольске
- Полтавская епархия подтвердила свою верность канонической упц
