No tiene adaptador de red ethernet. ¿Qué pasa si el adaptador de red no tiene una configuración de IP válida? Como solucionar el problema
Un adaptador de red Ethernet con parámetros de IP no válidos es uno de los problemas comunes al conectar una computadora, computadora de escritorio o portátil, a Internet y red local. Este error ocurre en la séptima, octava y décima versión actualizada de Windows. Y se determina después de iniciar utilidades de red de terceros o una herramienta de diagnóstico preinstalada en el sistema. La razón principal de esta falla son los parámetros del adaptador de red configurados incorrectamente. Pero hay una serie de otros puntos. Entonces, veámoslos con más detalle.
Configuración de red de Windows
A cada tarjeta de red se le asigna su propia dirección IP. Y lo primero que haremos será comprobarlo. Abra el “Centro de redes y acceso” haciendo clic en el icono “monitor”. Seleccione "Cambiar configuración del adaptador" para ir a "Conexión de área local". Haga clic en el icono y abra "Estado" y luego "Detalles".
La nueva ventana que se abre contiene todos los datos sobre su conexión de red. Necesitamos "Protocolo IPv4". Debe contener un valor y no incluir direcciones como esta: 169.252.X.X. Si el campo está vacío o se especifican dichas direcciones, no podrá conectarse a Internet. Además, si se conecta a la WAN a través de un enrutador, los campos de "Puerta de enlace predeterminada" y "Servidor DNS" no pueden estar vacíos. En ellos se deben especificar los valores.
Los campos vacíos indican un problema con el servidor DHCP. Intentemos arreglar todo manualmente. Haga clic en el icono "Conexiones de red" y seleccione "Propiedades". En esta pestaña necesitamos “Protocolo de Internet versión 4 (TCP/IPv4)”. Es en este campo donde estableceremos el valor de la dirección IP:
![]()
¿Qué estamos escribiendo? Si está utilizando un enrutador, busque en el panel inferior su dirección IP. El valor de la máscara de red será 255.255.255.0. Este es el caso si se conecta a través de un enrutador. Si el cable está conectado directamente, llame a su proveedor de servicios; solo él puede solucionar un error con parámetros de adaptador de red no válidos.
Enrutamiento, caché DNS y WInsock
Entonces, primero eliminaremos las rutas de información de la red, es decir, borraremos la tabla.En Inicio, seleccione Símbolo del sistema e inicie la consola como Administrador haciendo clic en el elemento de menú correspondiente. Escribimos los siguientes comandos en la interfaz de texto uno por uno y presionamos Enter para ejecutar:
La tabla de enrutamiento se borra así:
ruta –f
La caché del servicio del cliente DNS se borra así::
ipconfig /flushdns
La configuración del protocolo TCP/IP se restablece de la siguiente manera::
restablecimiento de ip netsh int
restablecimiento de netsh int ipv4
restablecimiento de netsh int tcp
La configuración de Windows Sockets se restablece así::
reinicio de netsh winsock
Cerca consola de comando, haga clic en reiniciar su computadora portátil/computadora y verifique el estado de la conexión a Internet.
Controlador del adaptador de red
La nueva edición de Windows trajo consigo una gran cantidad de problemas con la conexión tanto a través de Ethernet como por aire. Y la razón principal de estos problemas son los controladores de tarjetas de red incompatibles o inestables. Si la utilidad diagnostica el error "parámetros de IP no válidos en el adaptador de red", lo primero que debe hacer es asegurarse de que el controlador esté disponible. Sin embargo, si actualizó el software, el controlador no lo instaló manualmente, sino el propio sistema. Pero no funciona, así que elimina este e instala uno nuevo.¿Dónde buscar? Sólo en la web del fabricante y sólo por adaptador o modelo de portátil. Haga una búsqueda y descargue el archivo o archivo de instalación a su computadora. Ejecute el archivo .EXE y espere a que el controlador complete la instalación. Si el fabricante aún no ha lanzado un controlador para el "diez", descárguelo para Windows 8.
Sistema de seguridad para PC: antivirus, firewall
Si instaló un programa antivirus diferente o configuró su firewall de manera diferente, esta puede ser la causa del error de conexión a Internet. También puede utilizar un software antivirus gratuito que entre en conflicto con su tarjeta de red o un firewall que proteja celosamente su computadora de las amenazas de la red. En cualquier caso, desactive los antivirus y cortafuegos, incluido el cortafuegos preinstalado. Es aconsejable suspender primero el trabajo de este último. Para hacer esto, presione el conjunto de teclas Win+R y en la ventana que se abre en la esquina izquierda escriba firewall.cpl. Se abrirá otra ventana con dos enlaces. Seleccione el enlace apropiado para desactivar: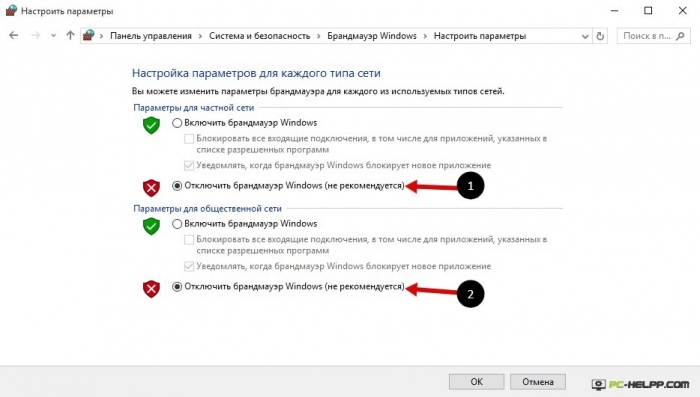
Deshabilite las redes públicas y privadas. Cierre la ventana e inicie Internet.
Limpiar ventanas de arranque
Y finalmente, probemos la opción de inicio limpio del sistema operativo para eliminar conflictos entre la tarjeta de red y programas, aplicaciones y servicios de terceros. Escriba Win+R y copie el comando en la ventana que se abre: msconfigSi hace clic en Aceptar, se abrirá una ventana de "Configuración del sistema". Abra la pestaña "General" y seleccione "Inicio selectivo" marcándola con una casilla de verificación, como en la imagen:
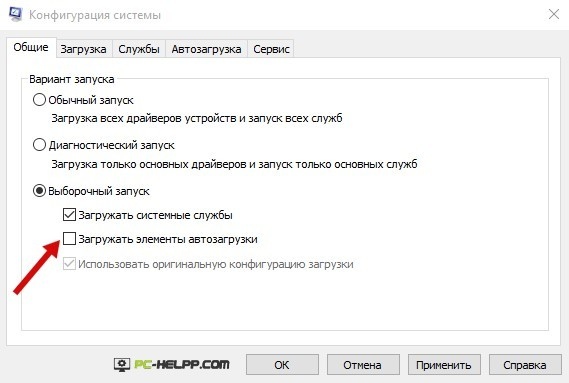
Justo debajo hay otro elemento marcado con una bandera. Para realizar un inicio limpio software MS, debemos desmarcar la opción "cargar elementos de inicio". Luego vaya a la pestaña “Servicios”:

Para evitar que solo se muestren los servicios de Microsoft, seleccione la casilla de verificación adecuada y haga clic en Deshabilitar todo. Guarde la nueva configuración y asegúrese de reiniciar su computadora portátil/computadora. Comprueba tu conexión a Internet. Lo más probable es que se resuelva el problema con la configuración de IP de la tarjeta de red. Bueno, si todo lo demás falla, debes conectar el adaptador a otro dispositivo. Es posible que el problema esté en el portátil y no en la tarjeta de red. 07.08.2017
No hace mucho, el autor de estas líneas se encontró con una situación desagradable: uno de los ordenadores, que antes funcionaba bien, fue conectado a un enrutador en una nueva ubicación mediante una conexión por cable. Varios dispositivos reciben Internet regularmente desde este enrutador, pero el principiante se negó a trabajar y mostró el error: "El adaptador de red no tiene una configuración de IP válida".
Es decir, un cable de conexión, también conocido como cable Ethernet, proporciona perfectamente Internet a una unidad del sistema que zumba regularmente, y cuando se conecta a una unidad del sistema que sufre durante mucho tiempo, esta última ignora obstinadamente la Internet conectada.
¿Qué es este error y cómo solucionarlo? Averigüemoslo juntos.
Intentamos apagarlo y encenderlo.
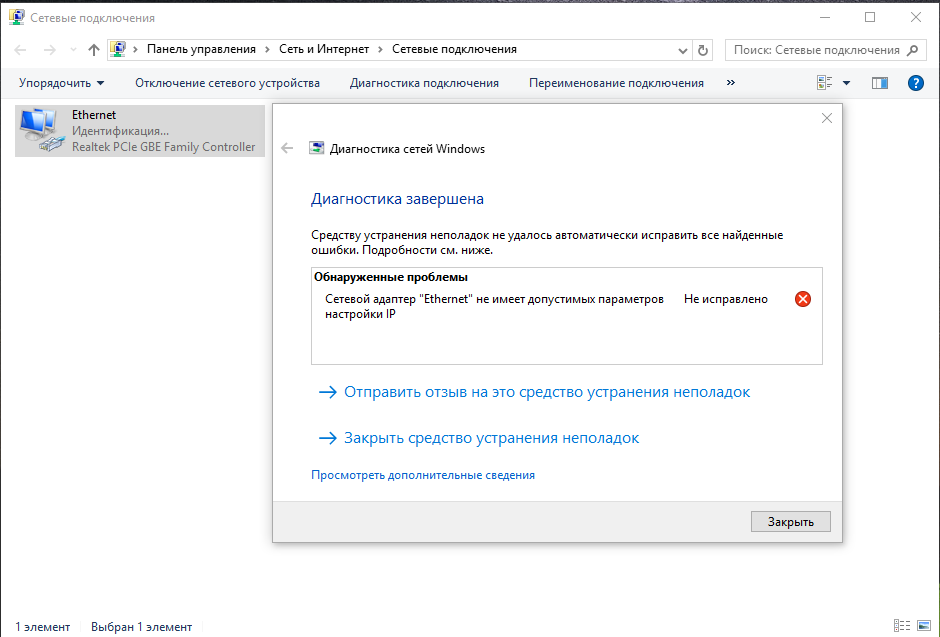
Lo admito de inmediato: en mi caso, el anterior me ayudó. Buen camino. Simplemente desconecté el enrutador y luego lo volví a conectar a red eléctrica, y todo funcionó por sí solo. Sin embargo, antes de probar este método milagroso, tuve que estudiar a fondo el problema.
Por lo tanto, en primer lugar, intente "apagar y volver a encender" su dispositivo problemático y también reinicie el enrutador. Bueno, ¿y si al final me ayudó?
También puedes habilitar o deshabilitar la conexión a Internet manualmente. Para hacer esto, vaya al menú "Cambiar configuración del adaptador". puedes encontrarlo de la siguiente manera:
Haga clic derecho en el icono de conexión y seleccione "Centro de control".
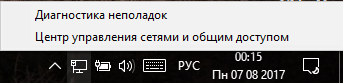

También puedes utilizar el siguiente método: presionar en el teclado Ganar + R, marcar ncpa.cpl y confirma tu entrada con la llave Ingresar.
En la ventana que se abre, seleccione su conexión y haga clic en deshabilitar, y luego, de la misma manera, usando el botón derecho del mouse, haga clic en habilitar.

Comprobando la conexión. ¿No ayudó? Vamonos.
Actualizar la dirección IP
Estamos intentando actualizar la dirección IP automáticamente. Para esto utilizamos línea de comando.
Inicie la línea de comando e ingrese el siguiente código:
ipconfig/liberación
ipconfig /renovar
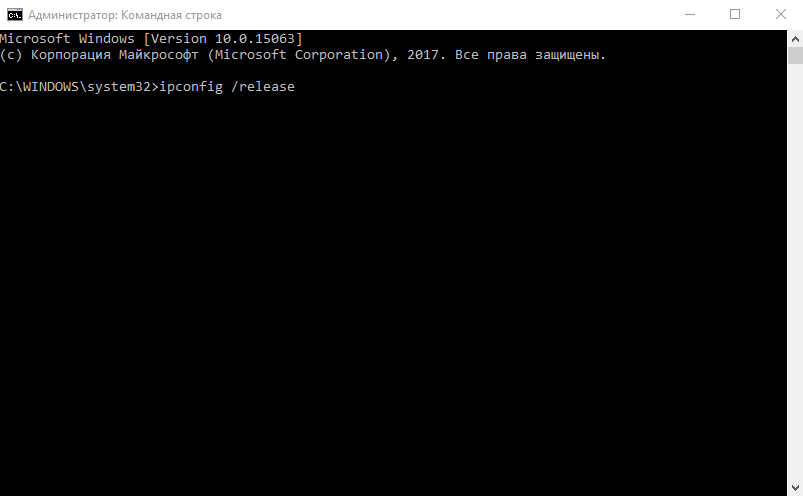
Este método es el más seguro y probablemente el más inútil.
Restablecer el protocolo TCP/IP
Intentemos restablecer la configuración de red. Para hacer esto, use la línea de comando nuevamente y luego ingrese las siguientes consultas:
restablecimiento de ip netsh int
restablecimiento de netsh int tcp
reinicio de netsh winsock
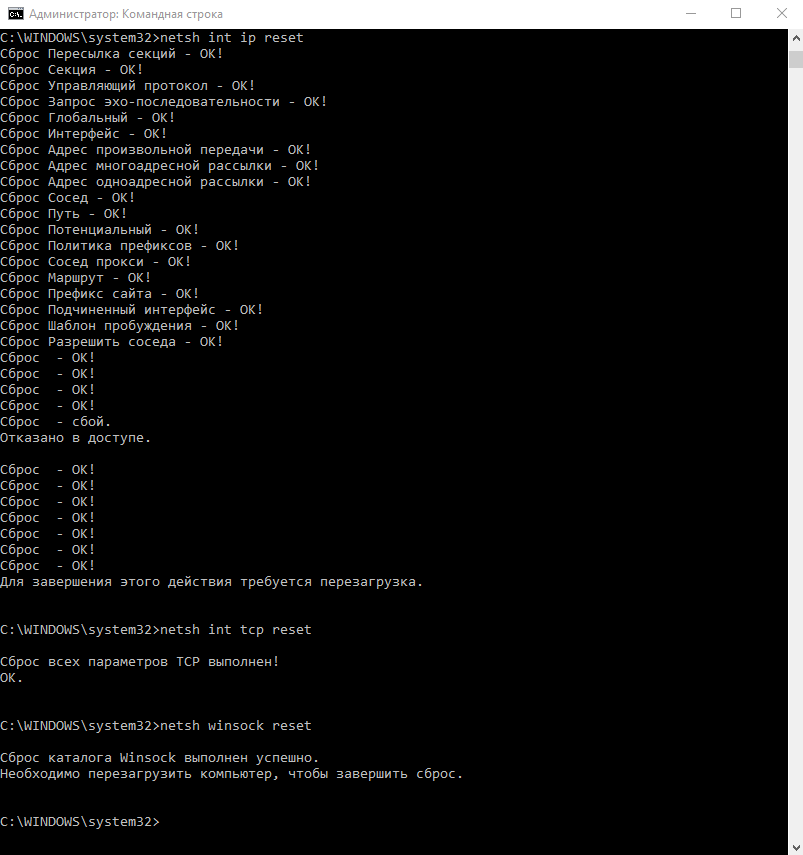
Después reiniciamos el ordenador. ¿Nuevamente incorrecto? Intentemos lo siguiente.
Probamos otras formas de solucionar el error: “El adaptador de red no tiene una configuración de IP válida”
- Intente desactivar su antivirus o firewall de terceros.
- Eliminar Adaptador de red V Administrador de dispositivos y reinicie. Después de dicha ejecución, los controladores se reinstalarán automáticamente. Si esto no sucede, intente descargar los controladores desde el sitio web oficial del fabricante.
- Desinstalar el programa Buen día de Apple, si lo tienes instalado, a veces provoca fallos.
- Compruebe si la tarjeta de red está deshabilitada en BIOS.
Espero que tu problema se solucione tan fácil y sin dolor como en mi caso. Por si acaso, vale la pena comprobar que el cable y el adaptador de red funcionan correctamente. Intente desconectar y volver a conectar el cable. Actualizar controladores y sistema operativo. Si no ayuda, tal vez valga la pena.
Error "El adaptador de red 'Conexión de red inalámbrica' no tiene una configuración de IP válida"
Paciente: un problema con Adaptador inalambrico. Aparece el error "El adaptador de red 'Conexión de red inalámbrica' no tiene una configuración de IP válida". Sistema operativo ventanas 10
Solución:
1.Inicie el símbolo del sistema ( cmd) en nombre del administrador.
Para hacer esto, abra el explorador. Abra allí, por ejemplo, la unidad C. A continuación, en el menú del Explorador de archivos, haga clic en “Abrir símbolo del sistema” y a la izquierda “Abrir símbolo del sistema como administrador”. haga clic en este elemento.
2. Cuando se abra la ventana negra, su título en la parte superior debe comenzar con la palabra Administrador. En la ventana negra que aparece, escriba (después de cada línea, haga clic Ingresar.):
ruta -f
ipconfig /flushdns
restablecimiento de ip netsh int
restablecimiento de netsh int ipv4
restablecimiento de netsh int tcp
reinicio de netsh winsock
3. La computadora se reiniciará. Después de reiniciar, espere hasta que se actualice la conexión.
Un problema similar se resuelve de manera similar en sistemas windows 7 y 8.1 En este caso, la línea de comando se inicia como se muestra en la siguiente imagen:
Hacer clic "COMENZAR"(elemento 1) en el campo que aparece, escriba cmd(cláusula 2). La línea aparecerá arriba cmd, haga clic derecho sobre él (paso 3.) Seleccione en el menú que aparece "ejecutar como administrador".
Una de las situaciones comunes en Usuarios de Windows 10, 8 y Windows 7: problemas de Internet y un mensaje que indica que el adaptador de red (Wi-Fi o Ethernet) no tiene una configuración de IP válida cuando se utiliza la utilidad de solución de problemas de red estándar.
Esta instrucción describirá paso a paso qué hacer en esta situación para corregir el error asociado con la falta de configuración de IP válida y devolver Internet a su funcionamiento normal.
Nota: Antes de seguir los pasos a continuación, intente apagar su conexión a Internet Wi-Fi o Ethernet y luego vuelva a encenderla. Para hacer esto, presione las teclas Win+R en su teclado, ingrese ncpa.cpl y presione Enter. Haga clic derecho en la conexión problemática y seleccione "Desconectar". Una vez que esté deshabilitado, habilítelo de la misma manera. Para una conexión inalámbrica, intente también apagar y encender su enrutador Wi-Fi.

Recuperar parámetros de IP
Si una conexión que no funciona correctamente recibe su dirección IP automáticamente, entonces el problema en cuestión se puede solucionar actualización sencilla Dirección IP recibida del enrutador o proveedor. Para hacer esto, siga estos pasos.
- Inicie el símbolo del sistema como administrador y utilice los siguientes comandos en orden.
- ipconfig/liberación
- ipconfig /renovar
Cierre el símbolo del sistema y verifique si el problema está resuelto.
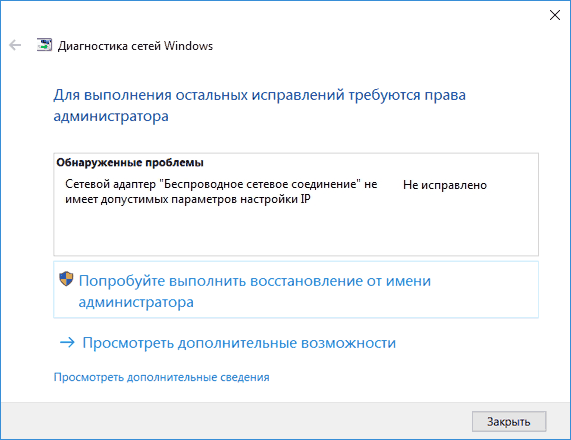
A menudo, este método no ayuda, pero al mismo tiempo es el más sencillo y seguro.
Restablecer la configuración del protocolo TCP/IP
Lo primero que debe intentar cuando aparece un mensaje que indica que el adaptador de red no tiene una configuración de IP válida es restablecer la configuración de red, en particular la configuración del protocolo IP (y WinSock).
Atención: si tienes una red corporativa y el administrador es el encargado de configurar Ethernet e Internet, no es recomendable realizar las siguientes acciones (puedes resetear algunos parámetros específicos necesarios para el trabajo).
Si tiene otra versión del sistema operativo (pero también es adecuada para los "diez"), siga estos pasos.
Además, para restablecer la configuración de TCP/IP en Windows 8.1 y Windows 7, puede utilizar la utilidad disponible para descargar en el sitio web oficial de Microsoft: https://support.microsoft.com/ru-ru/kb/299357
Después de reiniciar su computadora, verifique si Internet vuelve a funcionar y, en caso contrario, si la solución de problemas muestra el mismo mensaje que antes.
Comprobación de los parámetros de conexión IP para Ethernet o Wi-Fi
Otra opción es verificar la configuración de IP manualmente y cambiarla si es necesario. Después de realizar los cambios indicados en los pasos individuales a continuación, verifique si el problema se ha resuelto.
Si nada de esto le resulta útil, pruebe las opciones de la siguiente sección.
Razones adicionales por las que el adaptador de red no tiene una configuración de IP válida
Además de las acciones descritas, en situaciones con “parámetros de IP válidos”, los culpables pueden ser programas de terceros, en particular:
- Bonjour: si ha instalado algún software de Apple (iTunes, iCloud, QuickTime), lo más probable es que tenga Bonjour en la lista de programas instalados. Eliminar este programa puede resolver el problema descrito.
- Si tiene un antivirus o firewall de terceros instalado en su computadora, intente deshabilitarlo temporalmente y verifique si el problema desaparece. En caso afirmativo, intente desinstalar y luego instalar nuevamente el antivirus.
- En el Administrador de dispositivos de Windows, intente quitar su adaptador de red y luego seleccione "Acción" - "Actualizar configuración de hardware" en el menú. Se reinstalará el adaptador; a veces esto funciona.
Eso es todo. Espero que uno de los métodos se adapte a su situación.
Nuevos artículos
- Libro de frases ruso-portugués para turistas (viajeros) con pronunciación
- portugués para turistas
- ¿Cuáles son las principales diferencias entre el idioma español en España y América Latina?
- Traductores en línea danés-ruso Traductor de idioma danés
- ¿En qué se diferencia el portugués del español?
- Tránsito de Saturno en oposición a Saturno natal Luna de oposición - Saturno en la base de un hombre
- Horóscopo del trabajo y el dinero.
- La protección contra el mal de ojo y la envidia ayudará a preservar lo querido. Cómo protegerse contra él.
- ¿Qué significa si tienes un sueño dentro de un sueño?
- Horóscopo chino BUEY (Buey)
Articulos populares
- Infusiones de hierbas para el dolor de garganta
- Qué hacer en caso de diarrea y fiebre en un adulto
- Adivinación en cera: interpretación correcta de las cifras Procedimiento para la adivinación
- Compatibilidad con Luna Piscis ¿Quién es adecuado para una mujer con la luna en Piscis?
- ¿Qué le gusta a Escorpio en el sexo?
- Soñé con un vecino bajando por una vanga desde una escalera de mano.
- Curso corto de mecánica teórica.
- Preparación para el Examen Estatal Unificado de Matemáticas (nivel de perfil): tareas, soluciones y explicaciones
- Catedral de Sofía-Asunción en Tobolsk
- La diócesis de Poltava confirmó su fidelidad a la UOC canónica
